รวมคีย์บอร์ดลัด Microsoft Excel ช่วยให้ทำงานง่ายขึ้น เรียกใช้งานง่าย
ในปัจจุบันโปรแกรม Excel ต่างได้รับความนิยมและใช้งานมากที่สุดทั้งในการทำงานและด้านการเรียน ใช้ในการทำสรุปยอดต่างๆ การทำงานเกี่ยวกับตัวเลข ซึ่งผู้ใช้งานมากมาย ต่างต้องการใช้งานคีย์บอร์ดและแป้นพิมพ์ลัดสำหรับ Excel เพื่อช่วยให้ทำงานได้ง่ายขึ้นและมีประสิทธิภาพมากขึ้น ไม่ต้องเสียเวลาคลิกเมาส์หาคำส่ัง หรือใช้หน้าจอสัมผัสเลือกเมนู สามารถกดใช้งานได้ทันที โดยบทความนี้จะมาสรุปแป้นพิมพ์ลัดสำหรับ Excel บน Windows สามารถใช้งานกับ Excel เวอร์ชั่นใหม่ล่าสุด ตั้งแต่ Office 2013 ขึ้น
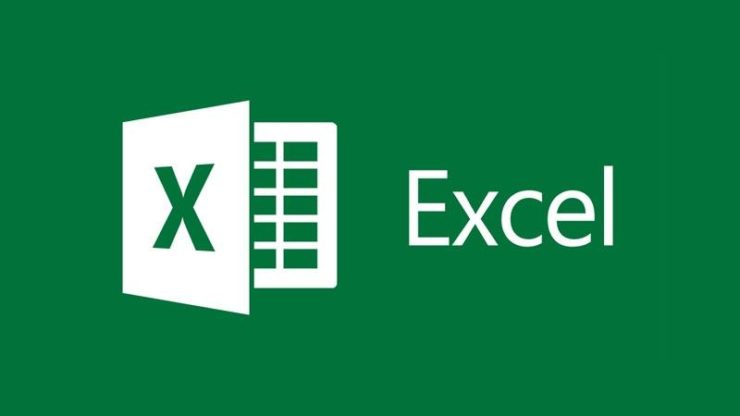
ปุ่มคีย์บอร์ดและแป้นพิมพ์ลัดที่ใช้งานบ่อย
| เมื่อต้องการทำสิ่งนี้ | กด |
|---|---|
| ปิดเวิร์กบุ๊ก | Ctrl+W |
| เปิดเวิร์กบุ๊ก | Ctrl+O |
| ไปที่แท็บ หน้าแรก | Alt+H |
| บันทึกเวิร์กบุ๊ก | Ctrl+S |
| คัดลอก | Ctrl+C |
| วาง | Ctrl+V |
| เลิกทำ | Ctrl+Z |
| เอาเนื้อหาของเซลล์ออก | ลบแป้น |
| เลือกสีเติม | Alt+H, H |
| ตัด | Ctrl+X |
| ไปที่แท็บ แทรก | Alt+N |
| ตัวหนา | Ctrl+B |
| จัดแนวเนื้อหาของเซลล์ให้อยู่กึ่งกลาง | Alt+H, A, C |
| ไปที่แท็บ เค้าโครงหน้า | ALT+P |
| ไปที่แท็บ ข้อมูล | Alt+A |
| ไปที่แท็บ ดู | ALT+W |
| เปิดเมนูบริบท | Shift+F10 หรือ
แป้นบริบท |
| เพิ่มเส้นขอบ | Alt+H, B |
| ลบคอลัมน์ | Alt+H, D, C |
| ไปที่แท็บ สูตร | Alt+M |
| ซ่อนแถวที่เลือก | Ctrl+9 |
| ซ่อนคอลัมน์ที่เลือก | Ctrl+0 |
แป้นพิมพ์ลัดสำหรับการนำทางในเซลล์
| เมื่อต้องการทำสิ่งนี้ | กด |
|---|---|
| ย้ายไปยังเซลล์ก่อนหน้าในเวิร์กชีตหรือตัวเลือกก่อนหน้าในกล่องโต้ตอบ | Shift+Tab |
| ย้ายขึ้นหนึ่งเซลล์ในเวิร์กชีต | แป้นลูกศรขึ้น |
| ย้ายลงหนึ่งเซลล์ในเวิร์กชีต | แป้นลูกศรลง |
| ย้ายไปทางซ้ายหนึ่งเซลล์ในเวิร์กชีต | แป้นลูกศรซ้าย |
| ย้ายไปทางขวาหนึ่งเซลล์ในเวิร์กชีต | แป้นลูกศรขวา |
| ย้ายไปยังขอบของขอบเขตข้อมูลปัจจุบันในเวิร์กชีต | Ctrl + แป้นลูกศร |
| ป้อนโหมด End ย้ายไปยังเซลล์ที่ไม่ว่างเซลล์ถัดไปในคอลัมน์หรือแถวเดียวกันกับเซลล์ที่ใช้งานอยู่ แล้วปิดโหมด End ถ้าเซลล์ต่างๆ ว่าง ให้ย้ายไปยังเซลล์สุดท้ายในแถวหรือคอลัมน์นั้น | End, แป้นลูกศร |
| ย้ายไปยังเซลล์สุดท้ายในเวิร์กชีตในแถวล่างสุดที่ใช้ของคอลัมน์ขวาสุดที่ใช้อยู่ | Ctrl+End |
| ขยายส่วนของเซลล์ที่เลือกไปยังเซลล์สุดท้ายที่ใช้งานอยู่ในเวิร์กชีต (มุมขวาล่าง) | Ctrl+Shift+End |
| ย้ายไปที่เซลล์ในมุมบนซ้ายของหน้าต่างเมื่อ Scroll Lock เปิดอยู่ | Home+Scroll Lock |
| ย้ายไปที่จุดเริ่มต้นของเวิร์กชีต | Ctrl+Home |
| เลื่อนลงมาหนึ่งหน้าจอในเวิร์กชีต | Page Down |
| เลื่อนไปยังแผ่นงานถัดไปในเวิร์กบุ๊ก | Ctrl+Page Down |
| เลื่อนหน้าจอไปทางขวาหนึ่งหน้าจอในเวิร์กชีต | Alt+Page Down |
| เลื่อนขึ้นไปหนึ่งหน้าจอในเวิร์กชีต | Page Up |
| เลื่อนหน้าจอไปทางซ้ายหนึ่งหน้าจอในเวิร์กชีต | Alt+Page Up |
| เลื่อนไปยังแผ่นงานก่อนหน้าในเวิร์กบุ๊ก | Ctrl+Page Up |
| ย้ายหนึ่งเซลล์ไปทางขวาในเวิร์กชีต หรือย้ายระหว่างเซลล์ที่ไม่ได้ถูกล็อกในเวิร์กชีตที่มีการป้องกัน | Tab |
| เปิดรายการตัวเลือกการตรวจสอบบนเซลล์ที่มีการใช้ตัวเลือกการตรวจสอบความถูกต้องของข้อมูล | Alt+แป้นลูกศรลง |
| เลื่อนวนไปตามรูปร่างที่ลอย เช่น กล่องข้อความหรือรูปภาพ | Ctrl+Alt+5 แล้วกดแป้น Tab ซ้ำๆ |
| ออกจากการนำทางในรูปร่างที่ลอย แล้วกลับไปที่การนำทางปกติ | Esc |
แป้นพิมพ์ลัดสำหรับการจัดรูปแบบเซลล์
| เมื่อต้องการทำสิ่งนี้ | กด |
|---|---|
| เปิดกล่องโต้ตอบ จัดรูปแบบเซลล์ | Ctrl+1 |
| จัดรูปแบบแบบอักษรในกล่องโต้ตอบ จัดรูปแบบเซลล์ | Ctrl+Shift+F หรือ Ctrl+Shift+P |
| แก้ไขเซลล์ที่ใช้งานอยู่และวางจุดแทรกที่จุดสิ้นสุดของเนื้อหา หรือ หากการแก้ไขถูกปิดการใช้งานสำหรับเซลล์ ให้ย้ายจุดแทรกไปไว้ในแถบสูตร ถ้าการแก้ไขสูตร ให้เปิดปิดโหมดการชี้ เพื่อให้คุณสามารถใช้แป้นลูกศรเพื่อสร้างการอ้างอิงได้ | F2 |
| เพิ่มหรือแก้ไขเซลล์ข้อคิดเห็น | Shift+F2 |
| เปิดกล่องโต้ตอบแทรกเพื่อแทรกเซลล์เปล่า | Ctrl+Shift+เครื่องหมายบวก (+) |
| เปิดกล่องโต้ตอบ ลบ เพื่อลบเซลล์ที่เลือก | Ctrl+เครื่องหมายลบ (-) |
| ใส่เวลาปัจจุบัน | Ctrl+Shift+ทวิภาค (:) |
| ใส่เวลาปัจจุบัน | Ctrl+อัฒภาค (;) |
| สลับระหว่างการแสดงค่าเซลล์หรือสูตรในเวิร์กชีต | Ctrl+ตัวกำกับเสียงเกรฟ (`) |
| คัดลอกสูตรจากเซลล์ที่อยู่เหนือเซลล์ที่ใช้งานอยู่ไปไว้ในเซลล์หรือแถบสูตร | Ctrl+อัญประกาศเดี่ยว (‘) |
| ย้ายเซลล์ที่เลือก | Ctrl+X |
| คัดลอกเซลล์ที่เลือก | Ctrl+C |
| วางเนื้อหาที่จุดแทรกเพื่อแทนที่ส่วนใดก็ตามที่เลือก | Ctrl+V |
| เปิดกล่องโต้ตอบวางแบบพิเศษ | Ctrl+Alt+V |
| ทำข้อความให้เป็นตัวเอียงหรือเอาการจัดรูปแบบตัวเอียงออก | Ctrl+I หรือ Ctrl+3 |
| ทำข้อความเป็นตัวหนาหรือเอาการจัดรูปแบบตัวหนาออก | Ctrl+B หรือ Ctrl+2 |
| ขีดเส้นใต้ข้อความหรือเอาเส้นใต้ออก | Ctrl+U หรือ Ctrl+4 |
| นำการจัดรูปแบบขีดทับไปใช้หรือเอาออก | Ctrl+5 |
| สลับระหว่างซ่อนวัตถุ แสดงวัตถุ และแสดงพื้นที่ที่สำรองไว้สำหรับวัตถุ | Ctrl+6 |
| นำเส้นขอบภายนอกไปใช้กับเซลล์ที่เลือก | Ctrl+Shift+เครื่องหมายและ (&) |
| เอาเส้นขอบภายนอกออกจากเซลล์ที่เลือก | Ctrl+Shift+เส้นใต้ (_) |
| แสดงหรือซ่อนสัญลักษณ์เค้าร่าง | Ctrl+8 |
| ใช้คำสั่ง เติมด้านล่าง เพื่อคัดลอกเนื้อหาและรูปแบบของเซลล์บนสุดของช่วงที่เลือกไปยังเซลล์ด้านล่าง | Ctrl+D |
| นำรูปแบบตัวเลขทั่วไปไปใช้ | Ctrl+Shift+เครื่องหมายตัวหนอน (~) |
| นำรูปแบบสกุลเงินที่มีตำแหน่งทศนิยมสองตำแหน่ง (โดยที่จำนวนลบอยู่ในวงเล็บ) ไปใช้ | Ctrl+Shift+เครื่องหมายดอลลาร์ ($) |
| นำรูปแบบเปอร์เซ็นต์ที่ไม่มีตำแหน่งทศนิยมไปใช้ | Ctrl+Shift+เปอร์เซ็นต์ (%) |
| นำรูปแบบตัวเลขเชิงวิทยาศาสตร์ที่มีตำแหน่งทศนิยมสองไปใช้ | Ctrl+Shift+อักขระ (^) |
| นำรูปแบบวันที่แบบมีวัน เดือน และปีไปใช้ | Ctrl+Shift+เครื่องหมายตัวเลข (#) |
| นำรูปแบบเวลาแบบมีชั่วโมงและนาที รวมทั้ง AM หรือ PM ไปใช้ | Ctrl+Shift+สัญลักษณ์ at (@) |
| นำรูปแบบตัวเลขที่มีตำแหน่งทศนิยมสองตำแหน่ง ตัวคั่นหลักพัน และมีเครื่องหมายลบ (-) สำหรับค่าลบไปใช้ | Ctrl+Shift+เครื่องหมายอัศเจรีย์ (!) |
| เปิดกล่องโต้ตอบแทรกไฮเปอร์ลิงก์ | Ctrl+K |
| ตรวจการสะกดในเวิร์กชีตที่ใช้งานอยู่หรือช่วงที่เลือกไว้ | F7 |
| แสดงตัวเลือกการวิเคราะห์อย่างรวดเร็วสำหรับเซลล์ที่มีข้อมูลที่เลือกไว้ | Ctrl+Q |
| แสดงกล่องโต้ตอบ สร้างตาราง | Ctrl+L หรือ Ctrl+T |
แป้นพิมพ์ลัดสำหรับการเลือกและการดำเนินการ
| เมื่อต้องการทำสิ่งนี้ | กด |
|---|---|
| เลือกทั้งเวิร์กชีต | Ctrl+A หรือ Ctrl+Shift+Spacebar |
| เลือกแผ่นงานปัจจุบันและถัดไปในเวิร์กบุ๊ก | Ctrl+Shift+Page Down |
| เลือกแผ่นงานปัจจุบันและก่อนหน้าในเวิร์กบุ๊ก | Ctrl+Shift+Page Up |
| ขยายส่วนของเซลล์ที่เลือกไปหนึ่งเซลล์ | Shift+ แป้นลูกศร |
| ขยายส่วนของเซลล์ที่เลือกไปยังเซลล์ที่ไม่ว่างเซลล์สุดท้ายในคอลัมน์หรือในแถวเดียวกันให้เป็นเซลล์ที่ใช้งานอยู่ หรือในกรณีที่เซลล์ถัดไปว่างอยู่ ให้ขยายส่วนที่เลือกไปยังเซลล์ที่ไม่ว่างถัดไป | Ctrl+Shift+แป้นลูกศร |
| เปิดใช้งานโหมดขยายและใช้แป้นลูกศรเพื่อขยายส่วนที่เลือก กดอีกครั้งเพื่อปิด | F8 |
| เพิ่มเซลล์หรือช่วงที่ไม่อยู่ติดกันลงในส่วนของเซลล์ที่เลือกโดยใช้แป้นลูกศร | Shift+F8 |
| เริ่มบรรทัดใหม่ในเซลล์เดียวกัน | Alt+Enter |
| เติมช่วงเซลล์ที่เลือกด้วยรายการปัจจุบัน | Ctrl+Enter |
| กรอกข้อมูลในเซลล์ให้สมบูรณ์ แล้วเลือกเซลล์ด้านบน | Shift+Enter |
| เลือกคอลัมน์ทั้งคอลัมน์ในเวิร์กชีต | Ctrl+Spacebar |
| เลือกแถวทั้งแถวในเวิร์กชีต | Shift + Spacebar |
| เลือกวัตถุทั้งหมดในเวิร์กชีตเมื่อวัตถุถูกเลือก | Ctrl+Shift+Spacebar |
| ขยายส่วนของเซลล์ที่เลือกไปยังจุดเริ่มต้นของเวิร์กชีต | Ctrl+Shift+Home |
| เลือกขอบเขตปัจจุบันถ้าเวิร์กชีตมีข้อมูลอยู่ กดครั้งที่สองเพื่อเลือกขอบเขตปัจจุบันและแถวสรุป กดครั้งที่สามเพื่อเลือกเวิร์กชีตทั้งหมด | Ctrl+A หรือ Ctrl+Shift+Spacebar |
| เลือกขอบเขตปัจจุบันรอบเซลล์ที่ใช้งานอยู่หรือเลือกทั้งรายงาน PivotTable | Ctrl+Shift+asterisk (*) |
| เลือกคำสั่งแรกบนเมนูเมื่อเมนูหรือเมนูย่อยสามารถมองเห็นได้ | หน้าแรก |
| ทำซ้ำคำสั่งหรือการกระทำสุดท้าย ถ้าเป็นไปได้ | Ctrl+Y |
| เลิกทำการกระทำล่าสุด | Ctrl+Z |
แป้นพิมพ์ลัดสำหรับการทำงานกับข้อมูล ฟังก์ชัน และแถบสูตร
| เมื่อต้องการทำสิ่งนี้ | กด |
|---|---|
| เลือกทั้งรายงาน PivotTable | Ctrl+Shift+asterisk (*) |
| แก้ไขเซลล์ที่ใช้งานอยู่และวางจุดแทรกที่จุดสิ้นสุดของเนื้อหา หรือ หากการแก้ไขถูกปิดการใช้งานสำหรับเซลล์ ให้ย้ายจุดแทรกไปไว้ในแถบสูตร ถ้าการแก้ไขสูตร ให้เปิดปิดโหมดการชี้ เพื่อให้คุณสามารถใช้แป้นลูกศรเพื่อสร้างการอ้างอิงได้ | F2 |
| ขยายหรือยุบแถบสูตร | Ctrl+Shift+U |
| ยกเลิกรายการในเซลล์หรือแถบสูตร | Esc |
| กรอกข้อมูลในรายการในแถบสูตรแล้วเลือกเซลล์ด้านล่าง | Enter |
| ย้ายเคอร์เซอร์ไปยังจุดสิ้นสุดของข้อความ ขณะเคอร์เซอร์อยู่ในแถบสูตร | Ctrl+End |
| เลือกข้อความทั้งหมดในแถบสูตรจากตำแหน่งเคอร์เซอร์ไปยังจุดสิ้นสุด | Ctrl+Shift+End |
| คำนวณเวิร์กชีตทั้งหมดในเวิร์กบุ๊กที่เปิดอยู่ทั้งหมด | F9 |
| คำนวณเวิร์กชีตที่ใช้งานอยู่ | Shift+F9 |
| คำนวณเวิร์กชีตทั้งหมดในเวิร์กบุ๊กที่เปิดอยู่ทั้งหมด โดยไม่คำนึงว่ามีการเปลี่ยนแปลงหลังจากการคำนวณครั้งล่าสุดหรือไม่ | Ctrl+Alt+F9 |
| ตรวจสอบสูตรที่เกี่ยวข้องแล้วคำนวณสูตรทั้งหมดในเวิร์กบุ๊กที่เปิดอยู่ทั้งหมด รวมถึงเซลล์ที่ไม่ได้ถูกทำเครื่องหมายว่าให้คำนวณด้วย | Ctrl+Alt+Shift+F9 |
| แสดงเมนูหรือข้อความสำหรับปุ่ม การตรวจสอบข้อผิดพลาด | Alt+Shift+F10 |
| แสดงกล่องโต้ตอบ อาร์กิวเมนต์ของฟังก์ชัน เมื่อจุดแทรกอยู่ทางขวาของชื่อฟังก์ชันในสูตร | Ctrl+A |
| แทรกชื่ออาร์กิวเมนต์และวงเล็บเมื่อจุดแทรกอยู่ทางขวาของชื่อฟังก์ชันในสูตร | Ctrl+Shift+A |
| เรียกใช้ เติมแบบรวดเร็ว เพื่อรับรู้รูปแบบในคอลัมน์ที่อยู่ติดกันโดยอัตโนมัติ และเติมคอลัมน์ปัจจุบัน | Ctrl+E |
| คำนวณโดยผสมผสานการอ้างอิงต่างๆ ทั้งแบบสัมบูรณ์และแบบสัมพัทธ์ทั้งหมดในสูตร ถ้าเลือกการอ้างอิงเซลล์หรือช่วงเซลล์ไว้ | F4 |
| ใส่ฟังก์ชัน | Shift+F3 |
| คัดลอกค่าจากเซลล์ที่อยู่เหนือเซลล์ที่ใช้งานอยู่ไปยังเซลล์หรือแถบสูตร | Ctrl+Shift+เครื่องหมายอัญประกาศตรง (“) |
| สร้างแผนภูมิที่ฝังตัวของข้อมูลในช่วงปัจจุบัน | Alt+F1 |
| สร้างแผนภูมิจากข้อมูลในช่วงปัจจุบันในแผ่นงานแผนภูมิที่แยกต่างหาก | F11 |
| กำหนดชื่อเพื่อใช้ในการอ้างอิง | Alt+M, M, D |
| วางชื่อจากกล่องโต้ตอบ วางชื่อ (หากมีการกำหนดชื่อไว้ในเวิร์กบุ๊ก) | F3 |
| ย้ายไปยังเขตข้อมูลแรกในระเบียนถัดไปของฟอร์มข้อมูล | Enter |
| สร้าง เรียกใช้ แก้ไข หรือลบแมโคร | Alt+F8 |
| เปิด Microsoft Visual Basic For Applications Editor | Alt+F11 |
แป้นฟังก์ชัน
| แป้น | คำอธิบาย |
|---|---|
| F1 |
|
| F2 |
|
| F3 |
|
| F4 |
|
| F5 |
|
| F6 |
|
| F7 |
|
| F8 |
|
| F9 |
|
| F10 |
|
| F11 |
|
| F12 |
|
คีย์ลัดอื่นๆ ที่มีประโยชน์
| แป้น | คำอธิบาย |
|---|---|
| Alt |
ตัวอย่างเช่น
|
| แป้นลูกศร |
|
| Backspace |
|
| Delete |
|
| End |
|
| Enter |
|
| ESC |
|
| Home |
|
| Page Down |
|
| Page Up |
|
| Spacebar |
|
| Tab |
|
ที่มา : Microsoft Office




