วิธีการใส่ลายน้ำในเอกสารไฟล์ Google Docs
การเพิ่มลายน้ำลงในเอกสารของตัวเราเอง ถือเป็นอีกหนึ่งวิธีที่ดี ที่ช่วยในการป้องปกและแสดงความเป็นเจ้าของข้อมูลส่วนตัวของตัวเราเองได้ สำหรับใครที่ใช้งาน Google Docs แม้ว่า จะไม่มีฟีเจอร์นี้ช่วยอำนวยความสะดวกในการใช้งาน แต่ก็ยังสามารถทำให้เพิ่มลายน้ำลงไปในเอกสารได้ หากใครต้องการเพิ่มลายน้ำลงในเอกสารส่วนตัว สามารถติดตามอ่านบทความนี้กันได้เลย ซึ่งสามารถใช้งานได้ทั้งใน Google Docs และ Microsoft Word
วิธีการสร้างลายน้ำใน Google Docs
จริงๆ แล้ว Google Docs ไม่ได้อนุญาตให้ผู้ใช้งาน สามารถสร้างหรือเพิ่มลายน้ำลงไปแบบโดยตรง แต่ผู้ใช้งานสามารถสร้างได้ โดยใช้เครื่องมือในการสร้างอย่าง Google Drawings ในการใช้ Backgroud Image เป็นตัวสร้างลายน้ำ แล้วนำไปวางบนเอกสาร หรือผู้ใช้งานสามารถสร้างลายน้ำขึ้นมาแล้วนำไปใส่ไว้ใน Header หรือ Footer ของเอกสาร สำหรับใครที่กำลังคิดอยากจะลายน้ำใส่ไปในเอกสาร สามารถใช้งาน Google Drawings โดยไปที่เครืองมือ Insert > Drawing > เลือก New Drawing ใน Google Docs ปรับความสว่างของรูปภาพ เพียงแค่นี้ก็จะได้ลายน้ำไปใช้งานได้แล้ว
วิธีการเพิ่มลายน้ำแบบรูปภาพด้วย Google Drawings tool
Google Drawings tool สามารถนำมาใช้ในการสร้างลายน้ำได้ โดยเริ่มจากการสร้างด้วย Google Drawings หรือหากเพื่อนๆ มีโลโก้ หรือรูปภาพอื่นๆ สามารถนำมาใช้เป็นลายน้ำได้ ให้คลิกเลือกไปที่ Image หรือกดเลือกที่เมนูบาร์ Insert > Image instead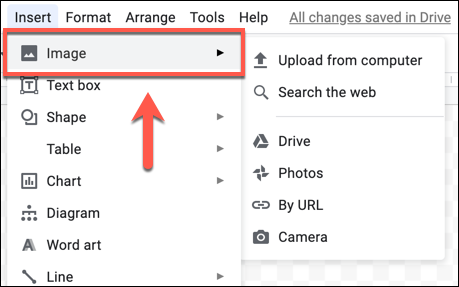
จากนั้นเลือก “Upload From Computer” แล้วทำการอัพโหลดภาพจาก PC ลงไป โดยรูปภาพที่ถูกอัพโหลดจะถูกเก็บไว้ใน Google Drive หรือ Google Photos ซึ่งสามารถค้นหา หรือเรียกกลับมาใช้งานได้
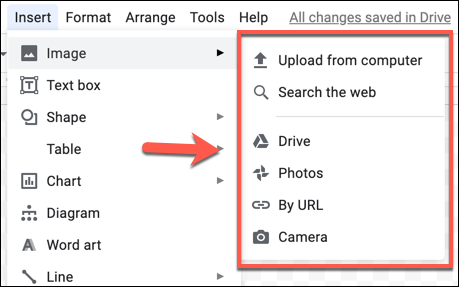
วิธีการใส่ลายน้ำแบบข้อความ
สำหรับใครที่ไม่มีรูปภาพโลโก้ หรือรูปภาพสำหรับนำมาเป็นลายน้ำ สามารถใช้ข้อความในการนำมาเป็นลายน้ำได้ โดยการคลิกเลือกที่ Text Box หรือเลือกเมนูบาร์ Insert > Text Box
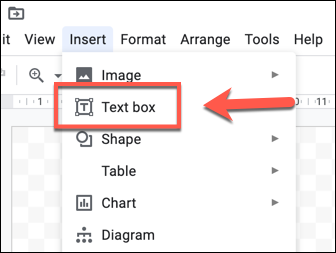
จากนั้นให้ใช้เมาส์ ลากและวาง เพื่อสร้าง Text box ในตำแหน่งที่ต้องการ จากนั้นทำการใส่ข้อความลงไป ทั้งนี้สามารถตั้งค่าต่างๆ ด้วยการคลิก … บริเวณด้านขวามือบน
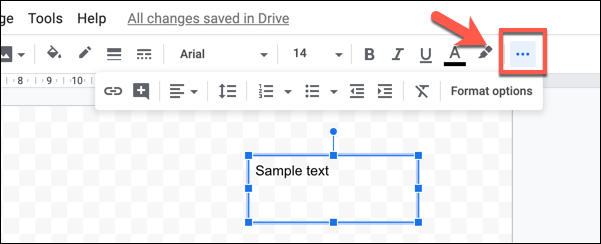
ผู้ใช้งานสามารถตั้งค่าฟอนต์ ขนาดฟอนต์ รูปแบบฟอนต์ ความห่าง การจัดกึ่งหลาย และรูปแบบฟอนต์ต่างๆ ได้ตามต้องการ ทั้งนี้ การใช้ข้อความเป็นลายน้ำควรลดความสว่างของข้อความให้จางลง โดยเลือกใช้สีเทา
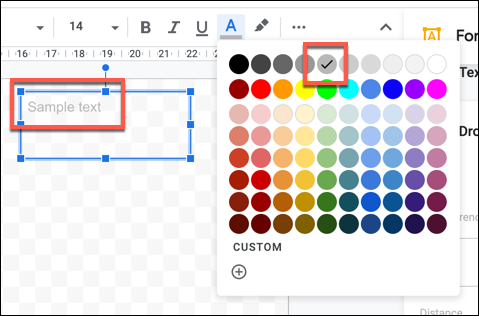
การตั้งค่าความสว่างของลายน้ำ
หลังจากเซฟรูปภาพลายน้ำ แล้วสามารถลดความสว่างของรูปภาพ เพื่อใช้ในการทำเป็นลายน้ำในเอกสาร โดยให้เลือกที่รูปภาพนั้น ที่ต้องการนำไปใส่ใน Google Drawings drawing จากนั้นคลิกขวา เลือก Format Options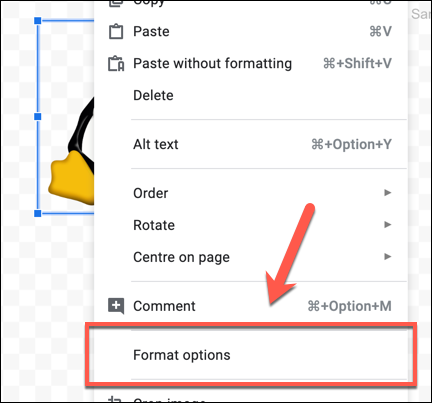
เมื่อเลือกแล้ว จะมีเมนูปรับความสร้างในแท็บ Adjustments เลือกไปที่หัวข้อ Transparency เลื่อนปรับมาสีลายน้ำจางลง โดนลดเหลือเพียง 50% หรืออาจะเพิ่มมากกว่านั้น ตามที่ต้องการได้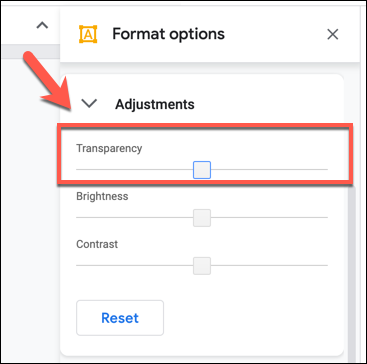
เสร็จแล้ว ให้ทำ การเพิ่มชื่อของ Drawing โดยแก้ชื่อจาก Untitled Drawings อยู่บริเวณบนซ้าย เป็นชื่อลายน้ำที่ต้องการจะตั้ง ระบบจะทำจะทำการเซฟอัตโนมัติ ให้เก็บภายใน Google Drive หลังจากนั้นกลับมาที่ Google Docs document 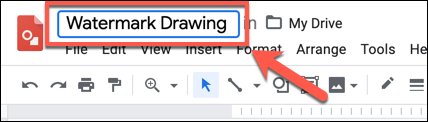
วิธีการเพิ่มลายน้ำลงบน Google Docs
ให้เปิดหน้าเอกสารที่ต้องการจะเพิ่มลายน้ำ จากนั้นเลือก Insert > Headers & Footers แล้วเลือกว่าจะใส่ลายน้ำส่วนที่ต้องการ เช่น Header หรือ Footer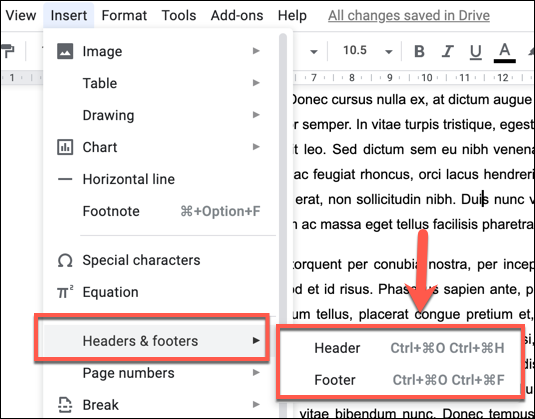
เมื่อเลือกตำแหน่งที่ใส่ลายน้ำได้แล้ว ให้คลิกเลือกไปที่ Insert > Drawing > แล้วเลือกรูปที่ทำลายน้ำเก็บไว้ออกมาใช้จาก From Google Drive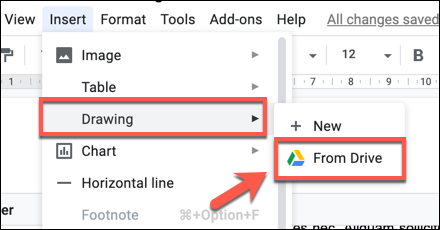
เลือกรูปภาพในส่วนของ Insert Drawing คลิกเลือกแล้วกด Select เพื่อนำเข้ารูปมาวางในเอกสาร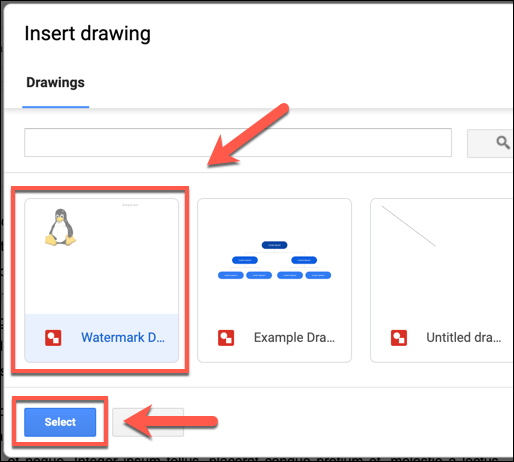
หลังจากนั้นให้เลือกไปที่ Link To Source ในการตั้งค่าลิ้งรูปภาพไปยังต้นฉบับ หรือให้เลือกแบบ Link Unsourced เพื่อเอาลิ้งลายน้ำออก แล้วกด Insert

รูปจะมาปรากฏบนส่วน Header หรือ Footer ตามที่เลือกไว้ สามารถลดขนาดของรูปภาพ ย่อให้เล็กลงได้ จากการคลิกขวาแล้วเลือกลากลงปรับขนาด ผู้ใช้งานจะไม่สามารถจัดตำแหน่งของรูปภาพลายน้ำได้ หากต้องการจะขยับรูปภาพให้เลือก Wrap Text
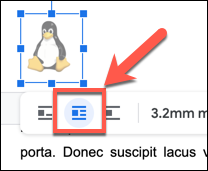
* รูปภาพที่อยู่บน Google Drive สามารถนำมาใช้เป็นลายน้ำได้หมดทุกเอกสาร ที่ต้องการจะใส่




