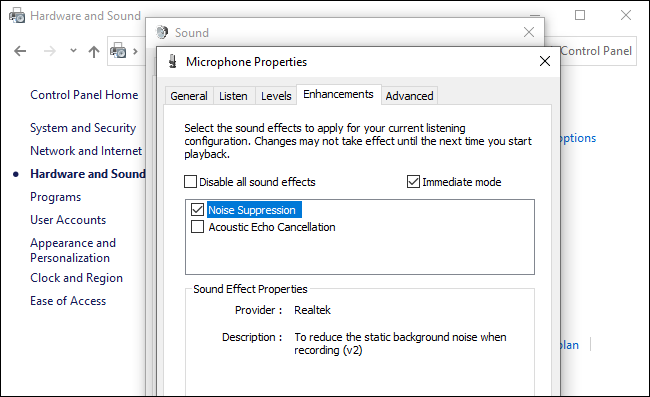วิธีตัดเสียงรบกวน (Noise) ในไมค์ระหว่างการพูดหรือบันทึกเสียง และวิดีโอ
สำหรับใครที่เจอปัญหาระหว่างการวิดีโอคอล การแชท การบันทึกวิดีโอ การบันทึกเสียงต่างๆ เช่น มีเสียงรบกวน เสียงซ่า เสียงในห้องดัง และจำเป็นต้องมีคุณภาพด้านเสียงที่ดี ไม่มีเสียงรบกวน หรือเสียงสะท้อน อีกหนึ่งวิธีที่จะช่วยให้เสียงที่บันทึกออกมาดี นั่นก็คือ วิธีการตัดเสียงรบกวนในไมค์ระหว่างการบันทึกเสียง ซึ่งวิธีนี้จะทำให้เสียงที่ได้บันทึกออกมาดี ไม่มีเสียงซ่า หรือเสียงรบกวนใดๆ และสามารถทำได้ง่ายๆ ดังนี้
ทริปพื้นฐานการบันทึกเสียงที่ควรรู้
ก่อนที่จะไปพึ่งซอฟต์แวร์หรือโปรแกรมต่างๆ ผู้ใช้งานควรจะมีพื้นฐานในการบันทึกเสียงเสียก่อน
- ชุดหูฟัง มักมีไมค์สำหรับบันทึกเสียงมาด้วย โดยไมค์ที่ติดมาด้วย จะถูกเพิ่มฟังก์ชั่นในการลดเสียงรบกวน จะช่วยในการลดเสียงดัง เสียงแทรกระหว่างการพูด สามารถกดพูดเมื่อต้องการบันทึกเสียงได้
- ไมค์บันทึกเสียง โน๊ตบุ๊คจำนวนมากจะมีไมค์สำหรับบันทึกเสียงติดมาด้วย โดยคุณภาพของการรับเสียงนั้นจะต่ำ แต่ยังคงบันทึกเสียงได้
- การบันทึกเสียง ควรเลือกสถานที่แบบปิด เช่น ย้ายไปในห้องสำหรับบันทึกเสียง ไม่มีเสียงรบกวนใดๆ เข้ามา หรือ พยายามลดเสียงต่างๆ ที่อาจจะมารบกวนได้ เช่น เสียงพัดลม CPU หรือควรขยับไมค์ให้อยู่พอดี ไม่ใกล้ปากจนเกินไป จนทำให้ได้ยินเสียงหายใจเข้าไปในไมค์ หรือการเลือกใช้คีย์บอร์ดต่างๆ ควรเลือกแบบ Mechanical Keyword ช่วยลดเสียงในการกดหรือสัมผัสให้เบาลงได้
วิธีการตัดเสียงรบกวนหรือลดเสียงนอยซ์แทรกต่างๆ บน PC
ในระบบปฏิบัติการ Windows ได้เพิ่มฟีเจอร์ลดเสียงรบกวนเข้ามา โดยสามารถเข้าไปตั้งค่า เพื่อปรับแต่งให้เข้ากับอุปกรณ์ในการใช้งานบันทึกเสียง และ ไดร์ฟเวอร์เสียงได้
วิธีการตั้งค่าสามารถทำได้ง่ายๆ โดยเข้าไปที่ Control Panel จากนั้นเลือก Hardware and Sound และเลือกคำว่า Sound หรือค้นหาใน Search พิมพ์คำว่า Sound
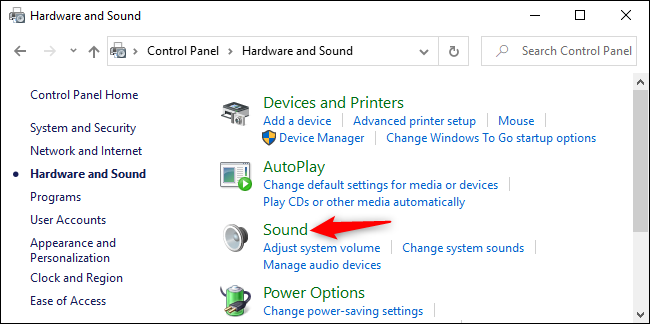
จากนั้นให้เลือกไปที่แถบเมนู Recording เพื่อตั้งค่าอุปกรณ์ไมค์บันทึกเสียง แล้วเลือกหัวข้อ Properites
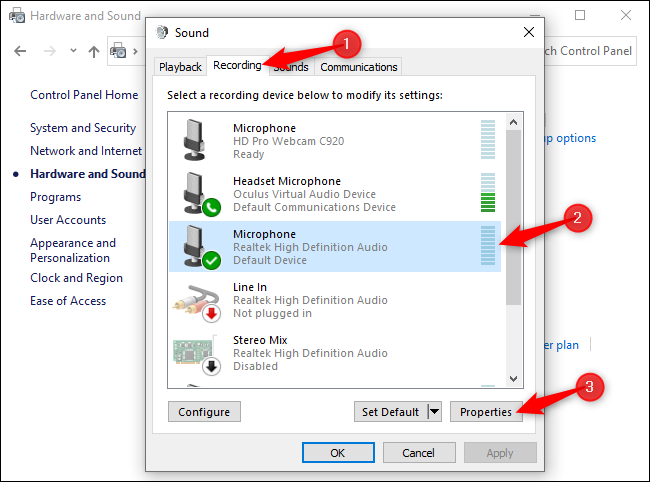
เลือกไปที่แถบ Levels หากต้องการลดเสียงรบกวนให้น้อยๆ ให้ทำการปรับ Microphone Boost โดยตั้งค่าให้เป็น +10.0 dB -+20.0 dB ซึ่งส่วนนี้จะช่วยลดเสียงรบกวนที่เข้ามาผ่านไมค์ได้ และสามารถได้ยินเสียงต่างๆ ที่บันทึกเสียงได้อย่างชัดเจน
หลังจากลดเสียงรบกวนใน Microphone Boost Option แล้ว ให้ตั้งค่า Microphone volume ให้เป็น 100 เพื่อทำให้การบันทึกเสียงได้ยินชัดเจน และไม่เสียงเบาจนเกินไป เสร็จแล้วกด Apply และ ทำการเทสไมค์ในการบันทึกเสียงได้เลย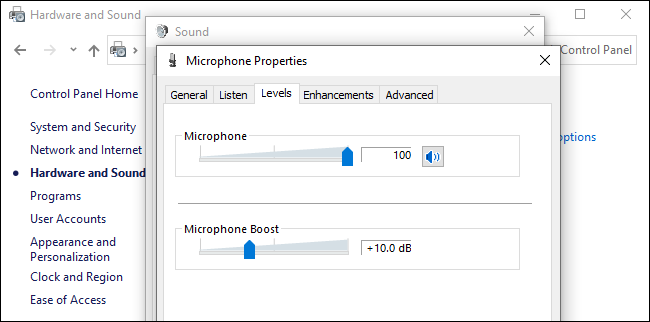
ขั้นตอนสุดท้าย ให้เลือกไปในแถบ Enhancements แถบนี้จะมีหรือไม่มีขึ้นอยู่กับอุปกรณ์การบันทึกเสียง และไดร์ฟเวอร์เสียง
การเลือกหัวข้อ Noise Suppression หรือ Noise Cancellation เมื่อเปิดใช้งาน จะช่วยในการลดเสียงรบกวนต่างๆ ได้ และ Acoustic Echo Cancellation จะช่วยลดเสียงสะท้อนเวลาพูดอัดเสียงลงไปในไมค์ เลือกเสร็จแล้ว ให้กด OK เพื่อบันทึกการตั้งค่า