วิธีเปิดปิด AssistiveTouch ทำอย่างไร ? [อัพเดทล่าสุด]
ใครที่ใช้งานมือถือย่าง iPhone หรือ iPad แล้วเกิดอยู่ดีๆ ปุ่มโฮมหาย หรือปุ่ม AssistiveTouch หาย จะทำอย่างไรได้บ้าง อย่างที่รู้กันว่าในปัจจุบัน ปุ่ม Home แบบกดใน iPhone รุ่นปัจจุบันนั้นไม่มีแล้ว ต้องใช้ปุ่ม AssistiveTouch แทนการใช้งานปุ่ม Home ซึ่งจะมีลักษณะกลมๆ สีขาว แสดงบนหน้าจอ iPhone โดยปุ่มนี้ เป็นเป็นปุ่มช่วยอำนวยความสะดวก ปุ่มลัดสำหรับเรียกใช้งานคำสั่งต่างๆ ได้อย่างรวดเร็วขึ้น เช่น การแคปหน้าจอ , ล็อคหน้าจอ , รีสตาร์ทอุปกรณ์ , จับภาพหน้าจอ กดเพิ่มเสียง ลดเสียงและอีกมากมาย แถมยังใช้งานได้ไม่ยาก กดไม่กี่คลิกก็เข้าถึงคำสั่งได้เลย
ดังนั้น หากปุ่มโฮมบน iPhone หรือ iPad เกิดหาย ก็ต้องทำการเปิดใช้งานใหม่ หรือกู้กลับคืนมา ซึ่งอยู่ดีๆ ปุ่มโฮมนี้อาจหายไปจากหน้าจอ เมื่อเจอบัค หรือแอปบ้างแอป ทำให้ไม่สามารถใช้งานได้ บทความนี้จะมาช่วยในการเปิดปิดการใช้งานปุ่มโฮม หรือ AssistiveTouch ให้กลับมาใช้งานปกติอีกครั้ง พร้อมบอกฟีเจอร์ในการใช้งานอีกด้วย ว่าสามารถทำอะไรได้บ้าง ใครสงสัยตรงไหน สามารถทำตามได้เลย มีรูปภาพประกอบ
วิธีเปิด AssistiveTouch ใช้งาน
โดยปกติแล้ว สามารถเปิดใช้งาน AssistiveTouch ได้ 2-3 วิธีด้วยกัน บทความนี้จะมาแนะนำวิธีการเปิดใช้งานแบบง่ายๆ
อย่างแรกเลยให้ไปที่หน้า Home หรือหน้าหลัก เลือกไปที่ไอคอน Settings หรือตั้งค่า จากนั้นเลื่อนลงมา เลือก Accessibility หรือ การช่วยการเข้าถึง
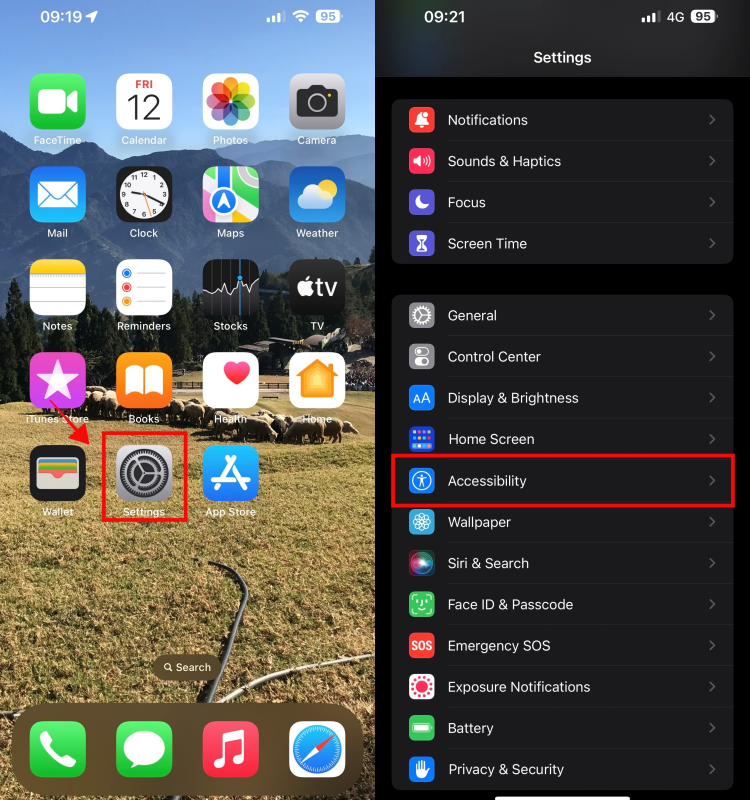
จากนั้นเลือกหัวข้อ Touch หรือ สัมผัส แล้วเลือกไปที่ AssistiveTouch
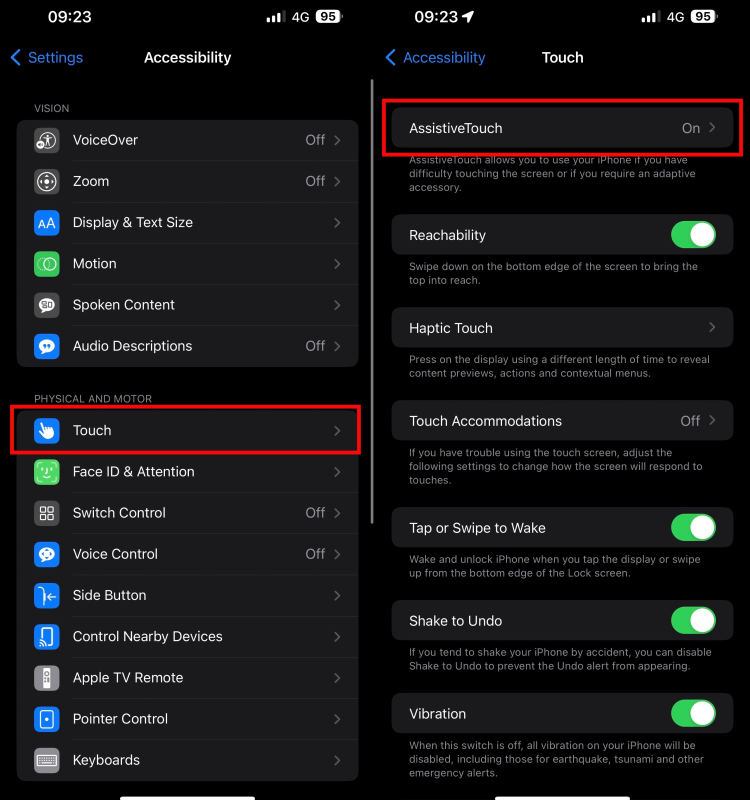
จากนั้นจะมีปุ่ม เปิดปิด ให้ทำการเปิด AssistiveTouch โดยการเลื่อนเปิดให้เป็นสีเขียว เพื่อเรียกใช้งานปุ่ม Home หรือสำหรับใครที่ไม่ต้องการใช้งานก็สามารถเลื่อนปิด

เมื่อเปิดใช้งานแล้ว จะมีปุ่มกลมๆ สีขาวขึ้นมา กดสัมผัสเพื่อเข้าถึงคำสั่งลัดต่างๆ ได้ ตามรูปตัวอย่างด้านล่าง

หมายเหตุ : เมื่อเปิด AssistiveTouch คุณจะเห็นปุ่มปรากฏบนหน้าจอ สามารถลากปุ่มไปที่ขอบของหน้าจอ ซึ่งจะอยู่ที่ตำแหน่งนั้นจนกว่าคุณจะย้ายอีกครั้ง ตามค่าเริ่มต้น การแตะปุ่มหนึ่งครั้งจะเปิดเมนู AssistiveTouch การแตะหนึ่งครั้งที่ใดก็ตามนอกเมนูจะเป็นการปิด AssistiveTouch
นอกจากนี้ยังสามารถมีอีก 2 วิธีในการเปิดใช้งาน AssistiveTouch สามารถทำได้ดังนี้
- วิธีแรกใช้งาน Siri โดย เรียกช้ “หวัดดี Siri” เพื่อพูดว่า “เปิด AssistiveTouch”
- วิธีที่ 2 ไปที่การตั้งค่า > การช่วยการเข้าถึง > ปุ่มลัดการช่วยการเข้าถึง และเปิด AssistiveTouch
ใช้ AssistiveTouch ทำอะไรได้บ้าง
แทนการใช้คำสั่งนิ้ว เข้าถึงเมนูและการควบคุมที่ต้องใช้คำสั่งนิ้วบนหน้าจอ เช่น
- ศูนย์ควบคุม
- ศูนย์การแจ้งเตือน
- Spotlight
- ไปหน้าหลัก Home
- แถบสลับแอป
- อ่านออกเสียงหน้าจอ
แทนการกดปุ่ม ช่วยให้คุณสามารถเข้าใช้ฟังก์ชั่นที่จะควบคุมโดยการกดปุ่มจริงหรือเคลื่อนอุปกรณ์ สิ่งที่คุณสามารถทำได้เมื่อใช้ AssistiveTouch ได้แก่
- เปิดใช้งานปุ่มลัดการช่วยการเข้าถึง
- ล็อคหน้าจอ
- ปรับระดับเสียง
- เรียก Siri
- รีสตาร์ทอุปกรณ์
- จับภาพหน้าจอ




